1.Priority Inbox
Gmail’s newest features is the Priority Inbox. Watch this video to learn how you can benefit by using this feature.
2.Video and voice Chat
Are you traveling and want to stay connected with your family? Check out Gmail’s Video Chat feature and even u can call on his or her cell phone.
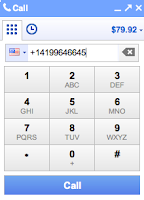
Just click the number, and Gmail’s dialpad will pop up, already populated with the number you’re trying to call or click the phone icone in the voice and chat window a dialpad will pop up type the number and click the call button.
Click “Call” Of course, if you don’t already have the voice and video plugin installed, you’ll be prompted to do that first.
You’ll also see a little green phone icon next to numbers in your contacts which you can use to do the same thing.
Note:-Please install the "voice and video plugin" installed in your system.
4. Keyboard Shortcuts For Gmail
Keyboard shortcuts help you save time by allowing you to never take your hands off the keyboard to use the mouse. You'll need a Standard 101/102-Key or Natural PS/2 Keyboard to use the shortcuts.
Note: To turn these case-sensitive shortcuts on or off, Click Setting button on the right corner of the Gmail page and then pick an option Keyboard shortcut. click on Keyboard shortcuts on.
5. Offline Gmail Access Without Internet
yourself on a plane or on a move without WiFi or Internet access and wishing you could access your Gmail account? Or do you have the WiFi only iPad and want to check your Gmail while in an area without Internet? Gmail has an answer for these two situations (and more) – offline Gmail.
Steps to configure Offline Gmail Account
Gmail’s newest features is the Priority Inbox. Watch this video to learn how you can benefit by using this feature.
2.Video and voice Chat
Are you traveling and want to stay connected with your family? Check out Gmail’s Video Chat feature and even u can call on his or her cell phone.
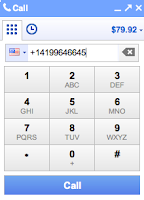
3. Click to call phone number
now Gmail has introduced a feature of calling to cell phone you no longer have to get out your phone and retype a number anytime someone sends you one in an email or chat message. you’ll see that phone numbers appear as links, hyper link:Just click the number, and Gmail’s dialpad will pop up, already populated with the number you’re trying to call or click the phone icone in the voice and chat window a dialpad will pop up type the number and click the call button.
Click “Call” Of course, if you don’t already have the voice and video plugin installed, you’ll be prompted to do that first.
You’ll also see a little green phone icon next to numbers in your contacts which you can use to do the same thing.
Note:-Please install the "voice and video plugin" installed in your system.
4. Keyboard Shortcuts For Gmail
Keyboard shortcuts help you save time by allowing you to never take your hands off the keyboard to use the mouse. You'll need a Standard 101/102-Key or Natural PS/2 Keyboard to use the shortcuts.
Note: To turn these case-sensitive shortcuts on or off, Click Setting button on the right corner of the Gmail page and then pick an option Keyboard shortcut. click on Keyboard shortcuts on.
Combo-keys - Use the following combinations of keys to navigate through Gmail.
|
5. Offline Gmail Access Without Internet
yourself on a plane or on a move without WiFi or Internet access and wishing you could access your Gmail account? Or do you have the WiFi only iPad and want to check your Gmail while in an area without Internet? Gmail has an answer for these two situations (and more) – offline Gmail.
Steps to configure Offline Gmail Account
1. Login to Gmail account.
2. Go to Settings -> Labs tab. Or, directly click on Gmail Labs icon beside “Settings”.
3. Under the Offline lab item, select Enabled radio button.
4. Click on Save Changes when done.
5. Gmail web interface will reload.
6. Click Allow when Offline Gmail Google Gears asking for permission to install. Make sure the check box for I trust this site. Allow it to use Gears is ticked.
7. Click on Next to start enabling the offline access for Gmail.
8. Select where you want to place the shortcuts to Gmail for offline access Desktop, Start Menu and Quick Launch Bar, and then click on OK.
9. In the background, Gmail has silently started to installation offline feature and doing the synchronization process.
10. Once synchronization if completed with Status: Synchronized, Gmail can be accessed offline.
No comments:
Post a Comment